Run a Dogecoin full node on a Raspberry Pi.
In this guide, we'll setup a headless (no GUI) Dogecoin full node to run on a Raspberry Pi 4.
There is no monetary incentive for running a Dogecoin node.
However, there are still many benefits to running a Dogecoin node such as:
dogecoind.Here is the custom Raspberry Pi we'll be building to run our Dogecoin node:

To build the Raspberry Pi pictured above you’ll need:
Instructions on how to mount the parts can be found on YouTube.
There are a few issues I ran into with this setup:
At this point you should have assembled a custom Raspberry Pi, now it's time to get it running.
In order to connect to the Raspberry Pi securely via SSH, you will have to generate a public/private key pair.
On Windows:
Click Save private key and save the private key in ppk format on your computer.
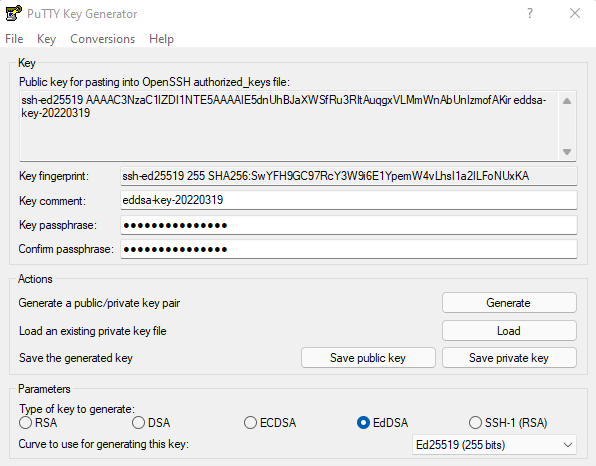
pi user.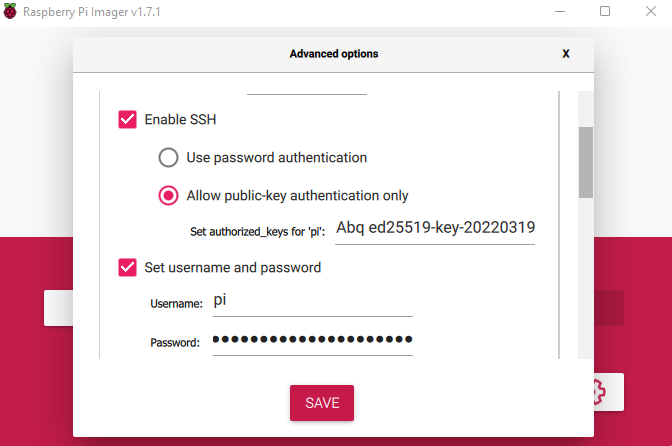
To connect to your Raspberry Pi via SSH:
Find the IP address of your Raspberry Pi.
The easiest way to do this is to login to your router (e.g., http://192.168.1.1/):
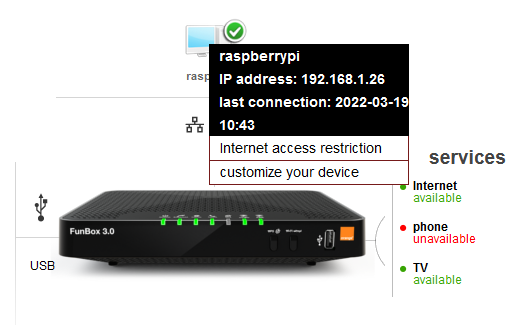
Launch PuTTY and configure the following settings:
Enter the IP address into Host Name (or IP address)
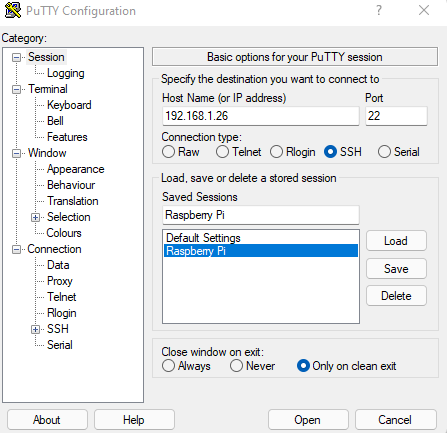
Go to Connections, SSH, Auth, and Browse for the private key you created in PuTTYgen.
You will be prompted for a username, enter pi, next enter the password for your SSH key.
You should now be logged in.
Optional: If you would like to have a prettier PuTTY console, follow the instructions for installing Pretty PuTTY.
Once you're logged in to your Raspberry Pi:
Pull down the rpi-clone repository.
git clone https://github.com/billw2/rpi-clone.git
Install rpi-clone.
sudo cp rpi-clone rpi-clone-setup /usr/local/sbin
Clone Raspberry Pi OS to the internal disk.
sudo rpi-clone sda
Booted disk: sdb 7.9GB Destination disk: sda 240.1GB
---------------------------------------------------------------------------
Part Size FS Label Part Size FS Label
1 /boot 256.0M fat32 --
2 root 7.1G ext4 rootfs
---------------------------------------------------------------------------
== Initialize: IMAGE partition table - partition number mismatch: 2 -> 0 ==
1 /boot (48.0M used) : MKFS SYNC to sda1
2 root (1.4G used) : RESIZE MKFS SYNC to sda2
---------------------------------------------------------------------------
Run setup script : no.
Verbose mode : no.
-----------------------:
** WARNING ** : All destination disk sda data will be overwritten!
-----------------------:
Initialize and clone to the destination disk sda? (yes/no): yes
Optional destination ext type file system label (16 chars max): raspberry-pi
Once cloning is done, run sudo shutdown -h now and remove the USB stick from the Argon One case.
Power up Argon One, Raspberry Pi OS should now boot from the internal disk.
In order to setup a Dogecoin node you may have to forward certain ports in your router.
Follow the steps outlined in the guide Running a Full Node to get setup.
Run the following command to install the Argon One configurations needed to run the fan inside the case:
curl https://download.argon40.com/argon1.sh | bash
To configure a basic firewall:
Install ufw.
sudo apt install ufw
Note: ufw default rules allow for all outgoing connections, but block all incoming connections.2
Limit SSH access.
sudo ufw limit ssh
Allow SSH access from the internal network.
sudo ufw allow from 192.168.1.0/24 to any port 22
Allow Dogecoin traffic:
# for mainnet …
sudo ufw allow 22556 comment "Dogecoin mainnet"
# … or, for testnet
sudo ufw allow 44556 comment "Dogecoin testnet"
Apply the settings.
sudo ufw enable
Finally, we can install the software that will run our Dogecoin node.
Go to the Dogecoin Releases page and download the latest ARM Linux release.
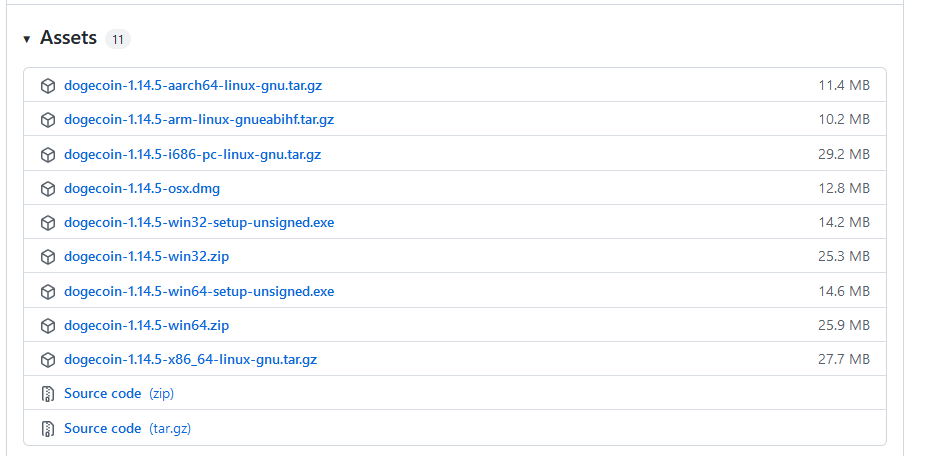
wget https://github.com/dogecoin/dogecoin/releases/download/v1.14.5/dogecoin-1.14.5-arm-linux-gnueabihf.tar.gz
Unpack the file contents.
tar xzf dogecoin-1.14.5-arm-linux-gnueabihf.tar.gz
Install the Dogecoin node.
sudo install -m 0755 -o root -g root -t /usr/local/bin dogecoin-1.14.5/bin/*
Start up the Dogecoin node.
dogecoind -daemon
Download an example Dogecoin configuration file.
cd ~/.dogecoin; wget https://github.com/dogecoin/dogecoin/blob/master/contrib/debian/examples/dogecoin.conf
Add the following configurations to the dogecoin.conf file:
maxconnections=32
server=1
rpcuser=DogecoinIsAwesome
rpcpassword=A_SAFE_PASSWORD
You're done! The Dogecoin node will take around two days to fully sync the entire blockchain.